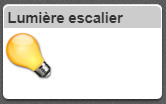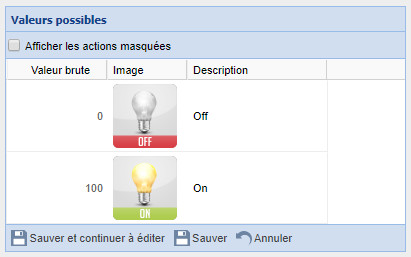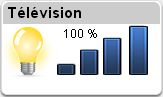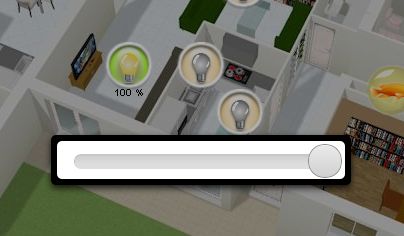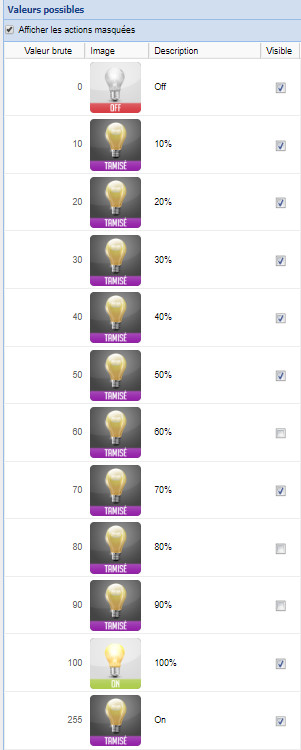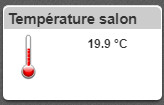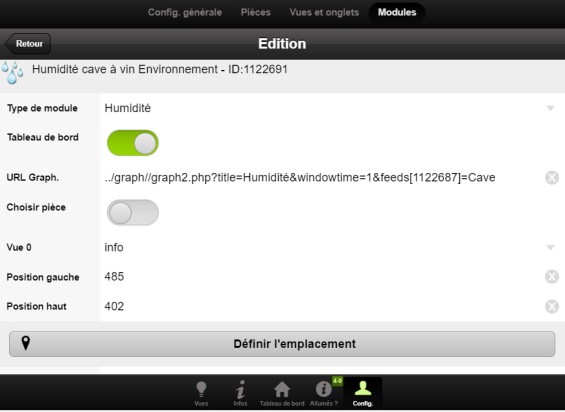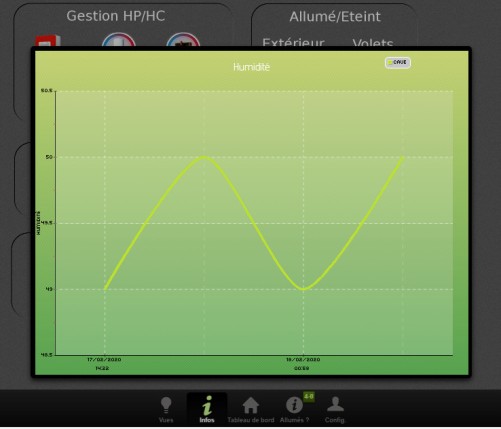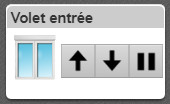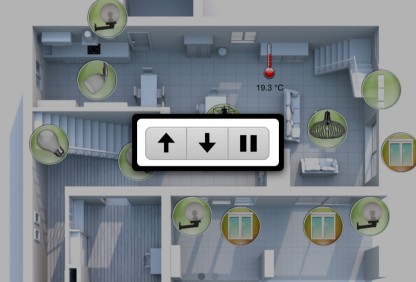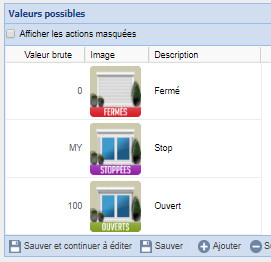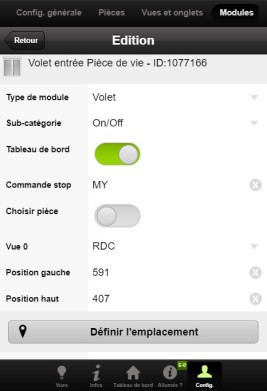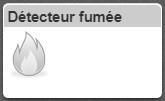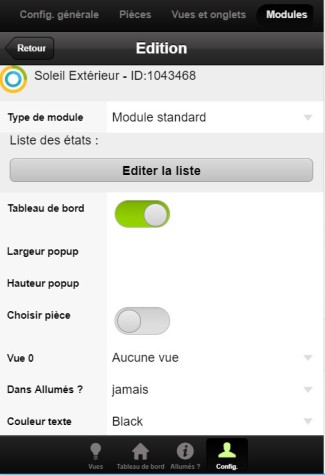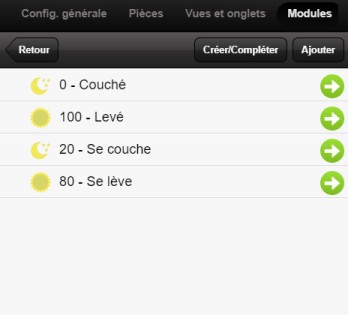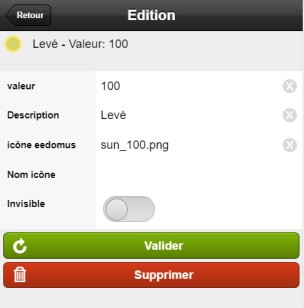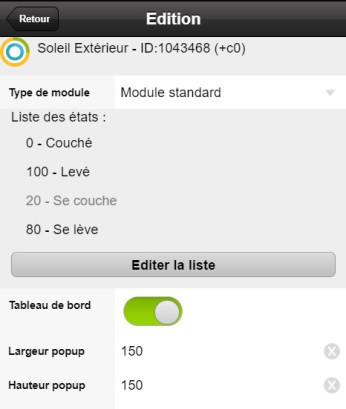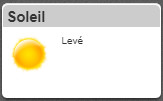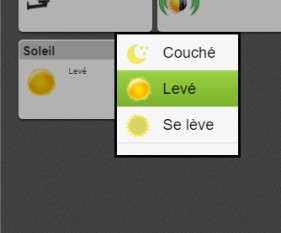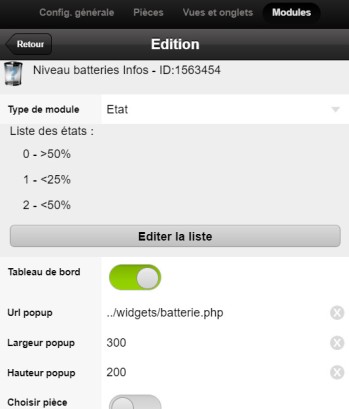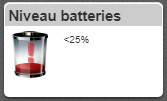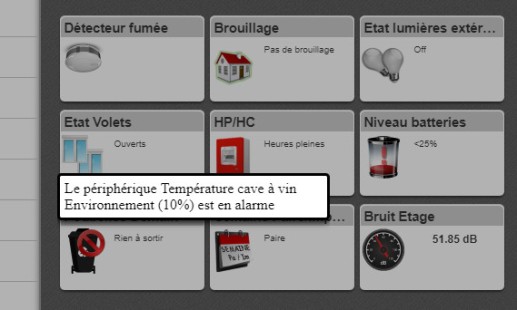La liste des modules que l’interface sait gérer et leur configuration spécifique.
Cette liste sera complétée chaque fois qu’un nouveau type sera implémenté.
Dans la partie Config., Modules, Gestion de la liste des modules, vous pouvez ajouter des modules dans MyDomus et configurer leur fonctionnement.
Les différents types de modules
Lampe – de sous-catégorie ON/OFF ou Appareil électrique
Un clic sur l’icône permet d’allumer/éteindre la lumière.
Ce type de module ne doit avoir que deux valeurs d’état possible sous l’eedomus : 0 et 100.
Lampe avec variateur – sous-catégorie Dimmable
Un clic sur l’icône permet d’allumer/éteindre la lumière.
Un clic sur une des barres de niveau d’allumage permet de faire varier l’intensité.
Sur les vues d’étage et le tableau de bord, un appui long sur l’icône fait apparaître un slider.
Attention l’API actuelle de l’eedomus ne permet de gérer que les valeurs déclarées. Il vous faut déclarer toutes les valeurs de 0 à 100 par pas de 10 pour utiliser la fonction dimmable :
Pour la commande On d’une lampe avec variateur, vous pouvez indiquer une autre valeur que 100 :
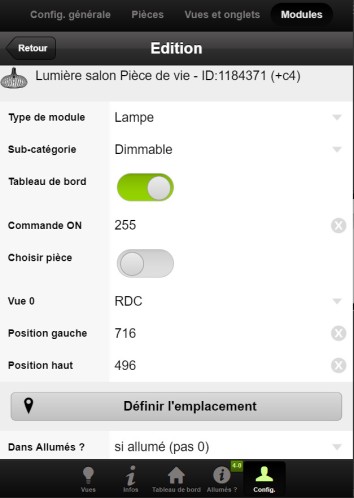
Ici, pour un module dimmer de Fibaro, j’ai mis la valeur 255 (attention, il faut que vous ayez mis cette valeur dans l’eedomus aussi). L’intérêt, c’est que cette commande rallume la lampe au même pourcentage que celui qu’elle avait quand elle a été éteinte et donc par forcément à 100%. Je trouve notamment cela utile pour les ampoules dont j’ai réglé le pourcentage d’allumage pour un effet plus tamisé par défaut par exemple coté TV…
Sonde de Température, d’Humidité, de Luminosité, Consomètre ou Capteur Générique
Ils ne permettent pas de lancer une action mais affichent leur valeur.
Il est possible d’afficher un popup lors de l’appui sur l’icône pour par exemple afficher un graphique (paramètre URL Graph.). Ces graphiques doivent être générés en dehors de MyDomus (le tuto est ici).
Par exemple :
Volet de sous-catégorie On/Off
Ce type de volet peut être ouvert, fermé ou en position stop (j’ai par exemple des volets SOMFY de ce type).
Un clic sur l’icône ouvre ou ferme le volet. Il est possible d’appuyer également sur les boutons ouvrir, fermer ou stop.
Dans une vue, un clic long sur l’icône fait apparaître un popup avec ces boutons.
Pour avoir le bouton stop, il faut indiquer, dans Commande stop, quelle est la commande de stop. Dans mon exemple c’est MY.
Un clic sur l’icône permet d’ouvrir/fermer le volet.
Volet de sous-catégorie Ouverture variable
Il faut comme pour les lampes à variateur, déclarer, dans l’interface de l’eedomus, toutes les valeurs de 0 à 100 par pas de 10 et avoir déclaré la commande stop (pour les Fibaro, la commande stop est la valeur 240) :
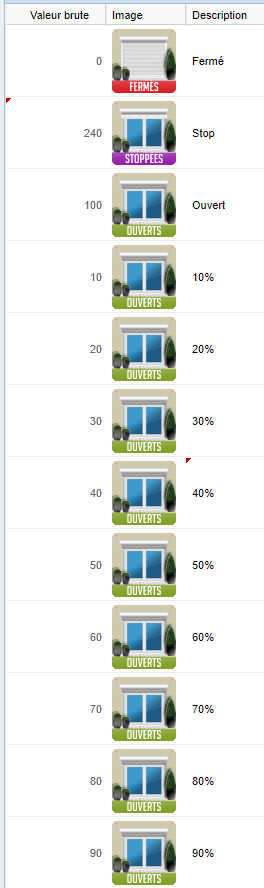
Dans la configuration du volet sous MyDomus, vous devez indiquer la valeur de la Commande stop :
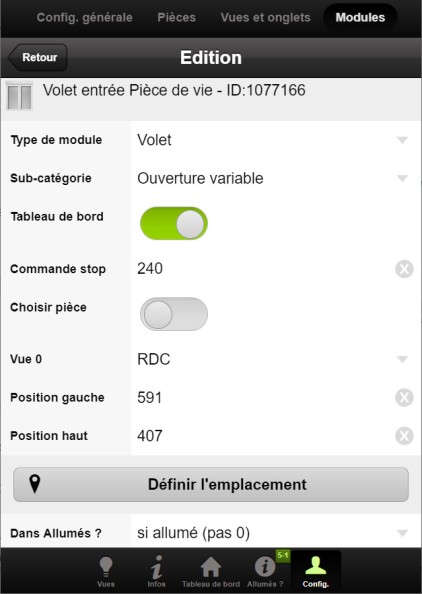
Sous MyDomus vous obtenez :
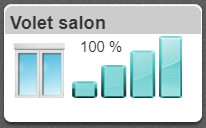
Un clic sur l’icône permet d’ouvrir/fermer le volet.
Un clic sur une des barres de niveau permet de faire varier le % d’ouverture du volet (à 20%, 50%, 80% et 100%).
Un appui long sur l’icône fait apparaître un menu avec un slider.
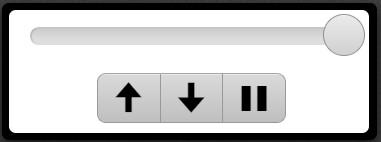
Le bouton stop n’apparaît que si « Commande stop a été remplie.
Détecteur de fumée
Affiche une icône normale et alarme.
Détecteur de mouvement
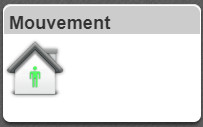
L’icône passe au rouge quand un mouvement est détecté.
Module standard
Ceci permet de définir un module qui se comporte comme ceux de l’eedomus.
Nous allons prendre l’exemple du module virtuel Soleil Extérieur.
Lorsque le type Module standard est choisi, il est possible d’Editer la liste des états.
Celle-ci est vide par défaut. Il est possible d’ajouter un état manuellement, en cliquant sur ajouter) ou de récupérer les états de l’eedomus, en cliquant sur Créer/compléter.
Dans notre exemple, en cliquant sur Créer/compléter la liste est mise à jour comme ci-dessous :
Chaque état peut être édité :
Par défaut, l’icône défini dans l’eedomus sera utilisé (ici sun_100.png). Il est possible de le personnaliser : en mettant, par exemple, pour le mode Retina, les icônes lsoleil@2x.png et dsoleil@2x.png dans resources/images/Default/perso (si vous n’utilisez pas le thème par défaut, à la place de Default, mettez le dossier du thème utilisé) et en indiquant soleil dans Nom icône.
Invisible permet de ne pas faire apparaître l’état dans le popup qui s’ouvre pour changer d’état le module.
De retour dans le menu d’édition, les états ont été rajoutés. On constate qu’il y en a 4 et que la valeur 20 est grisée, elle ne sera pas visible dans le popup.
Pour définir la taille du popup à afficher, il faut renseigner Largeur popup et Hauteur popup (ici 150 pour les deux).
Une fois tout sauvegardé, ce module s’affiche :
Un clic sur l’icône permet d’afficher le menu popup pour changer d’état le module.
On constate qu’il y a bien 3 états affichés sur les 4 définis et que l’état Levé a une icône personnalisée.
Etat
Ce type de module se configure de la même manière que le type module standard mais il ne permet pas d’ouvrir un popup pour changer d’état (à la place, vous pouvez définir une page web comme un widget à ouvrir en popup lors du clic sur l’icône comme nous allons le voir ci-dessous).
Par exemple pour l’utilisation de « smartbattery »
Un clic sur l’icône peut permettre l’ouverture d’un popup contenant une page web, ici j’ai fait une page php qui me permet d’afficher le message de smartbattery.
Il faut renseigner Url popup, Largeur popup et Hauteur popup.
Le résultat :
Et lors d’un clic sur l’icône, l’affichage du message de smartbattery qui indique le module qui a un niveau de batterie faible :
Actionneur 2 états
Il peut être intéressant d’ajouter un module (un module Etat ou scène par exemple) qui n’a que deux valeurs et qui switch d’une valeur à l’autre par appui sur l’icône plutôt qu’en passant par le menu popup des modules standard.
J’ai par exemple un module qui me permet de dire si mon chauffe-eau doit être en mode heures pleines/heures creuse ou en mode manuel (cet état est ensuite utilisé dans mes règle de gestion du chauffe-eau dans l’eedomus) :
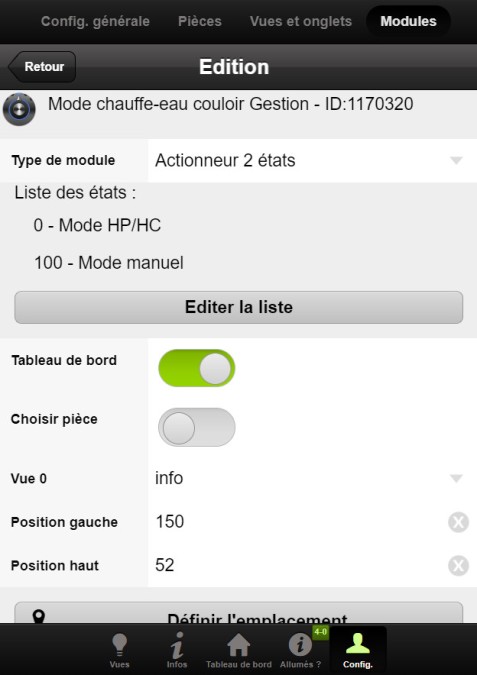
La configuration de ce module ce fait comme pour un module standard mais cette fois, il ne faut que deux états :
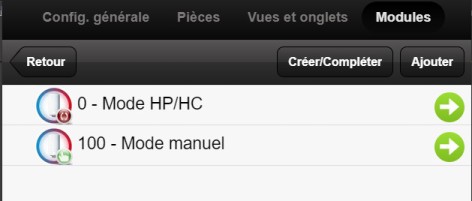
Ensuite un clic sur l’icône me permet de switcher entre le mode HP/HC et manuel…
Un exemple :
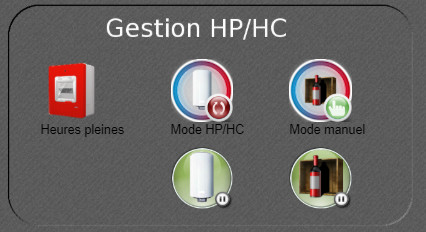
J’ai un module Etat qui m’indique si on est en heures creuses ou pleines, deux appareils électriques, mon chauffe-eau et la climatisation de ma cave à vin qui sont pour l’instant arrêtées et deux actionneurs 2 Etats, le premier qui met mon chauffe-eau en mode automatique HP/HC et l’autre ou ma cave à vin est sur manuel (pas de clim. tant qu’il ne fait pas trop chaud…).
One state
Ce module sert à faire un effet jour/nuit sur les vues et fera l’objet d’une autre tutoriel.
Custom control
A faire